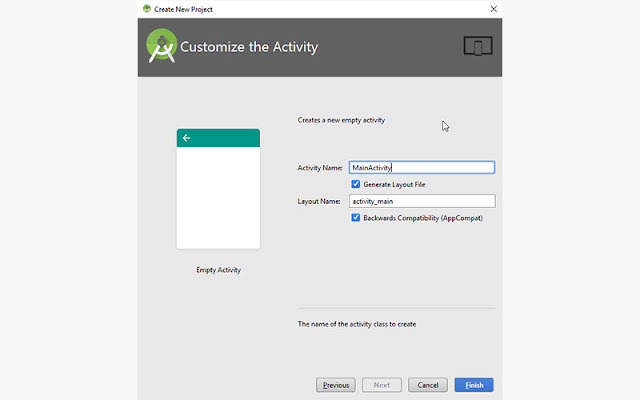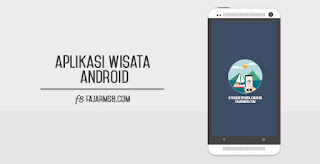membuat database sqlite aplikasi wisata android. database sqlite android. Tutorial ini merupakann lanjutan dari tutorial sebelumnya (persiapan membuat project aplikasi wisata android) dari rangkaian tutorial project aplikasi wisata android. Pada tutorial ini akan dibahas mengenai pembuatan database dengan menggunakan SQLite. Jika Anda masih awam mengenai penggunaan database SQLite ini, silahkan untuk membaca artikel berikut ini: Pengenalan dan Penggunaann Database SQLite di Android.
Karena Aplikasi ini masih cukup sederhana, maka tabel yang digunakan pun masih sedikit. Berikut merupakan beberapa tabel yang diperlukan:
Tabel Kategori
Tabel ini berfungsi untuk menyimpan nama kategori wisata. Contoh data yang nantinya diinput adalah berupa kategori wisata seperti Air Terjun, Pantai, Wisata Buatan, dll.
Field
|
Tipe Data
|
|---|---|
| KTGI_ID |
TEXT
|
| KTGI_NAMA |
TEXT
|
| KTGI_ICON |
TEXT
|
Tabel Wisata
Tabel ini berfungsi untuk menyimpan data wisata.
Field
|
Tipe Data
|
|---|---|
| WSTA_ID |
TEXT
|
| WSTA_KATEGORI |
TEXT
|
| WSTA_NAMA |
TEXT
|
| WSTA_DESKRIPSI |
TEXT
|
| WSTA_ALAMAT |
TEXT
|
| WSTA_LAT |
TEXT
|
| WSTA_LON |
TEXT
|
| WSTA_ICON |
TEXT
|
| WSTA_GAMBAR |
TEXT
|
Berikut cara membuat database sqlite aplikasi wisata android:
Langkah 1
Buka kembali Project Aplikasi Wisata, lalu buatlah sebuah Class baru dengan nama DBAdapter.java
Langkah 2
Tulis ulang kode dibawah ini, atau copy paste pada Class DBAdapter.java yang telah dibuat sebelumnya.
Langkah 3
disini